Windows Explorer or File Explorer may show thumbnail previews for all kinds of files, like ".avi" movie files but they may not show thumbnail previews for ".flv" (Flash Video) or ".mkv" (Matroska Video) files. Luckily, with the help of an application named Media Preview you can enable thumbnail previews for multiple file extensions. It works for video, audio and image formats and you can set how each thumbnail preview looks like. Here's how it works:
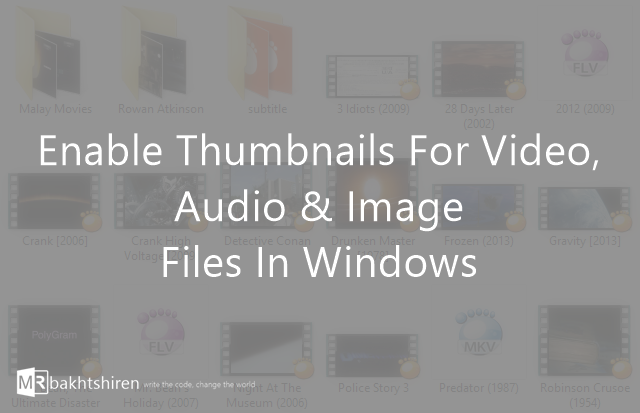
Step 1: Download & Install Media Preview
First, you need to download and install the Media Preview application. You can find the download link here: Media Preview, media file thumbnailing for Windows.
Run the setup file that you have downloaded and, during the installation process, make sure that you select all shell extensions, so that you can set the thumbnails for all types of supported files.

This application is free only for non-commercial use and it works in both Windows 7 and Windows 8.1.
Step 2: Run & Configure Media Preview
Media Preview requires administrative permissions in order to run. Therefore, when you start it, it will trigger a UAC Prompt. Click Yes when the prompt is shown.

The Media Preview user interface is now loaded. You have several tabs to go through:
- Settings - you can set the quality of the thumbnails that will be generated by Media Preview. Some of these settings are hard to understand so it is better to use the available presets and set whether you prefer speed vs. quality. Then, click Apply and move on to the next tab.

- Video Formats - you can enable thumbnail previews for several video formats or you can restore the system default settings. Set everything as you wish and hit Apply.

- Audio Formats - Select the audio formats for which you want to enable customized thumbnails and click Apply. We found this tab less useful than the ones for setting video and image formats. Not that many users are interested in seeing custom thumbnails for their audio files since they are not really useful for these files.

- Image Formats - Select the file extensions for which you want to enable custom thumbnail previews and click Apply.

- Testing and Cache - This tab allows you to test your configuration settings and manage the thumbnail cache in Windows. We found the Clear Thumbnail Cache option which forces Windows to delete all its thumbnails and generate new ones, based on your new settings, especially useful.

- Advanced - Here you can set the border style for each type of file and enable debug output in case you have problems with this application and you want to debug them. This option is recommended only to developers though, not casual users.

- About - in this tab you can learn more about the version of Media Preview that you have installed and its developer.
source, http://www.7tutorials.com/how-enable-thumbnails-all-videos-windows-explorer#main-content
